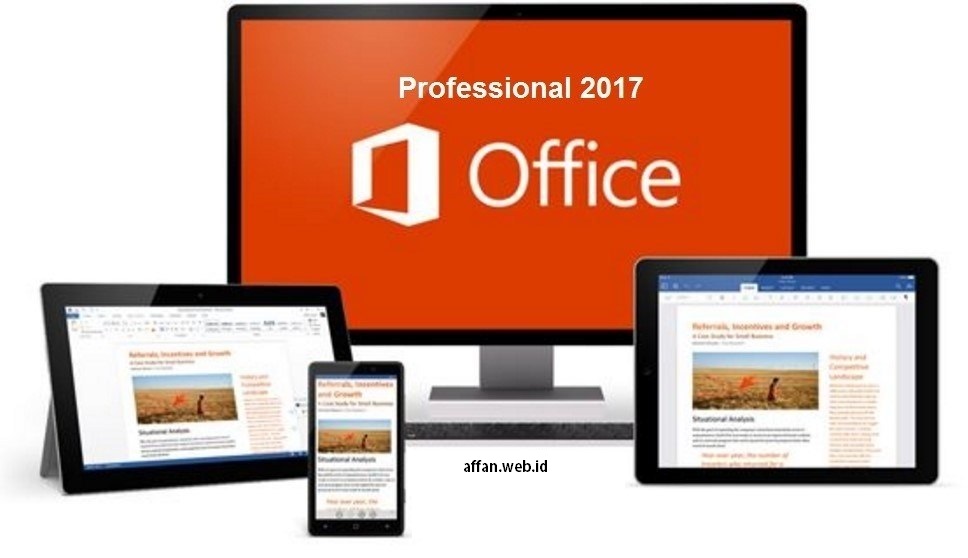
Cara Melihat Versi Microsoft Office;32-Bit atau 64-Bit, yang kita gunakan?
Cara Mengetahui Versi Office 2013 32-Bit atau 64-Bit
Untuk mengetahui versi Microsoft Office yang terinstall di komputer kita ternyata cukup mudah hanyamembuka aplikasi salah satu program Office apa pun, misalnya Word atau Excel, lalu buat dokumen baru. Catatan: Kami menggunakan Word 2013 sebagai contoh di bawah ini.
Cara melihat versi office 2013 32-Bit atau 64-Bit:
1. Buka Microsoft Word 2013- klik menu file gambar no. 1 disamping.
2. Setelah terbuka jendela baru klik account (gambar no. 1 di samping)
3. Maka akan muncul informasi mengenai Produk Microsoft Office yang terinstal di komputer anda.
(gambar no. 2 )
4. Bila tidak tertera keterangan versi office 32-Bit atau 64-Bit nya silahkan anda klik "About Word" atau logo "?" (gambar no.3)
5. Setelah klik tombol "About Word" atau "?", maka jendela baru akan muncul dan versi microsoft office 2013 pun tertera jelas ditunjukan tanda panah gambar disamping.
Cara Mengetahui Versi Microsoft Office 2010 32-Bit atau 64-Bit

Cara melihat Office 32-Bit atau 64-Bit :
- Pilih menu File di sudut kiri atas (gambar No.1 di atas), lalu pilih bantuan atau Help dari daftar di sebelah kiri. (ditunjukan gambar No. 2).
- Lihat informasi disebelah kanan (gambar no.3) disitu menunjukan Version 14.0.4760.... (32-bit). Nah gambar di tanda bulat biru tersebut lah versi Office yang anda gunakan.
- Untuk informasi no. 4 adalah nama produk Microsoft Office yang kita gunakan.
Cara Mengetahui Versi Office 365 Pro Plus 32-Bit atau 64-Bit
Cara melihat Office 365 ProPlus 32-Bit atau 64-Bit :
- Caranya buka Word, pilih menu File disudut kiri atas, lalu pilih bantuan atau Help dari daftar di sebelah kiri.
- Setelah terbuka, anda bisa melihat produk yang dipakai (no.1 gambar di samping) lalu versi yang di gunakan (no.2)
- Jika nomor versi lengkap tidak muncul di sini, pilih Tentang Word / About Word (no. 3 gambar di samping). Kotak dialog akan terbuka, menampilkan nomor versi lengkap dan versi bit (32- atau 64-bit) di bagian atas. disitu anda akan melihat versi bit yang anda gunakan.




